こんにちは、まもーです🐬
今日は老舗のペイントソフトGIMPのメジャーアップデートがされたらしいので、どんなソフトなのかと、インストール方法を紹介します!
GIMPとは?無料で使える高機能な画像編集ソフト
GIMP(GNU Image Manipulation Program)は、無料で使えるオープンソースの画像編集ソフトです。1996年2月に誕生し、その多機能さから多くのユーザに利用され続けている老舗ソフトです。私自身も20年前、私が中学生だったころから、時々このソフトを利用していました😮。この記事では、GIMPの特徴や活用方法について詳しくご紹介します。
GIMPの魅力とは?
GIMPの最大の魅力は、完全無料でありながら非常に高機能な点です。Adobe Photoshopのような有料ソフトに匹敵する機能を持ち、誰でも自由にダウンロードして使うことができます。さらに、Windows、macOS、Linuxといった主要なプラットフォームに対応しており、さまざまな環境で活用可能です。
主な機能と活用シーン
GIMPには、以下のような多彩な機能があります。要は高機能だよ~ってことなので、さらっと見てもらうくらいで大丈夫です★
1. 写真の編集・加工
写真の色補正やリタッチ、フィルタの適用など、基本的な画像編集はもちろん、細かな調整も可能です。旅行写真の色合いを調整したり、不要な要素を消したりするのも簡単です。
2. グラフィックデザイン
GIMPはロゴやバナーの作成など、グラフィックデザインにも対応しています。レイヤー機能を活用すれば、複雑なデザインも効率よく作成できます。
3. デジタルペインティング
さまざまなブラシツールを使って、イラストやデジタルアートを描くこともできます。アーティスト向けの機能が豊富で、自分だけのオリジナル作品を作ることができます。
4. 幅広いファイル形式に対応
JPEG、PNG、GIF、TIFFといった一般的な形式はもちろん、PhotoshopのPSDファイルも扱えるため、他のソフトとの連携もスムーズです。
5. カスタマイズ性とプラグイン
GIMPは高いカスタマイズ性を誇ります。インターフェースを自由に変更したり、プラグインを導入することで、自分の作業スタイルに合った環境を構築できます。
GIMPは、無料とは思えないほど高機能な画像編集ソフトです。プロフェッショナルなデザインから趣味の画像加工まで、多岐にわたる用途で活用できます。慣れるまで少し時間がかかるかもしれませんが、使いこなせばその便利さに驚くこと間違いありません。
GIMPのメジャーアップデートって?
ついに公開されたGIMP 3.0!GIMP 2.0のリリースから実に20年、長い年月の間に数多くのマイナーアップデートが行われてきました。今回リリースされたGIMP 3.0は、それらを一つに集約した大規模なアップデートとなっています。
このバージョン3.0では、ユーザーインターフェースの全面刷新とともに、ついに非破壊編集機能が導入されました。これにより、プロフェッショナルな作業環境を求めるユーザーにとって、作業効率や編集の自由度が格段に向上。デザイン業務や写真加工において、さらなる可能性が広がることでしょう。
さらに、GIMPがここまで進化を遂げた背景には、オープンソースコミュニティの活発な開発活動があります。コミュニティ主導のプロジェクトでありながら、GIMPは無料で利用できる画像編集ソフトとして、他の商用ソフトにも劣らない機能を提供し続けてきました。
今回のGIMP 3.0は、まさにその集大成と言えるリリースです。無料ながらここまで高機能なツールに進化したGIMP。ぜひこの新バージョンで、その可能性を体感してみてください!
GIMP 3.0の新機能と改善点について、詳しくは下記で紹介されています。気になる方は見てみてください。
https://forest.watch.impress.co.jp/docs/news/1637745.html
GIMPのダウンロード方法(Windows)
もしこの記事を読んで興味を持った方は、ぜひGIMPをダウンロードして試してみてください。あなたの創造力を形にするお手伝いをしてくれるはずです!
インストール方法については私がWindowsユーザなので、Windows版だけ紹介しますwLinux/MacOSの方は下記URLからダウンロードくださいーー。
https://www.gimp.org/downloads/devel
Windows版のインストール方法は一言でいうと、Microsoft StoreでGIMP(Preview)をインストールして利用する。です!
一応手順をスクショつきで書くと、まずはタスクバーの検索ボックスに「Microsoft Store」と入力して↓

最も一致する検索結果にMicrosoft Storeが表示されるかと思いますので、クリックしてください。↓
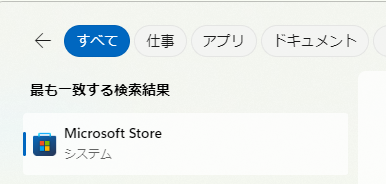
起動した画面の上部に検索画面があるので、「gimp」と入力するとGIMP(Preview)というのがありますので↓、こちら赤枠をクリックして、次の画面でインストールボタンを押してインストールしてみてください。
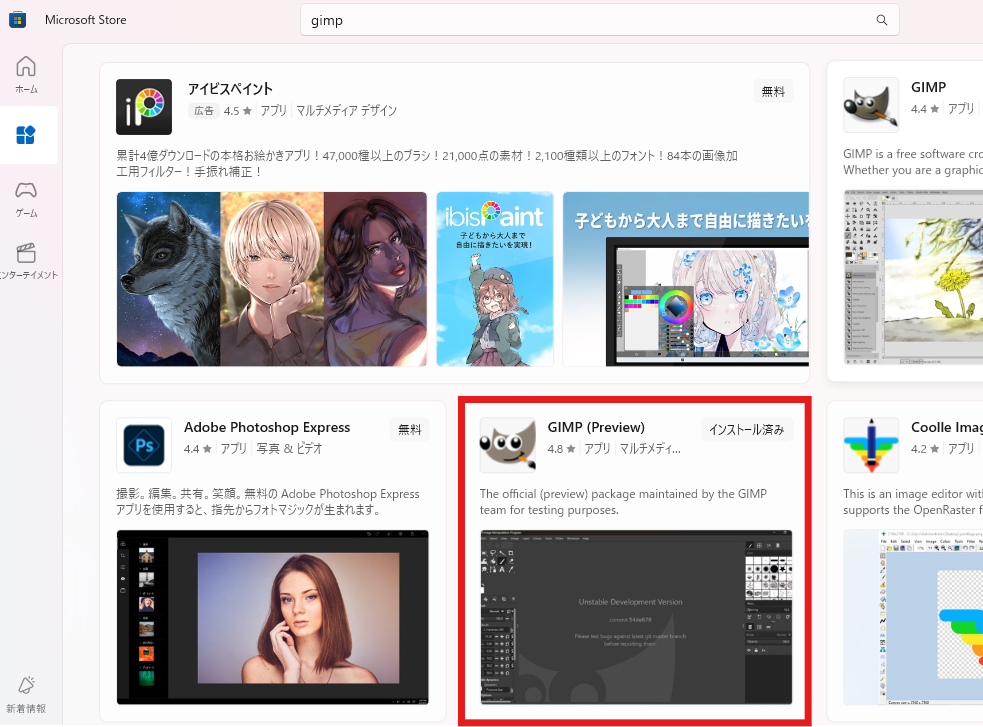
ここでポイント!
GIMPではなくGIMP(Preview)をインストールすること!
インストールが終わると、下記のように「開く」ボタンに変わりますので、押せば起動します★
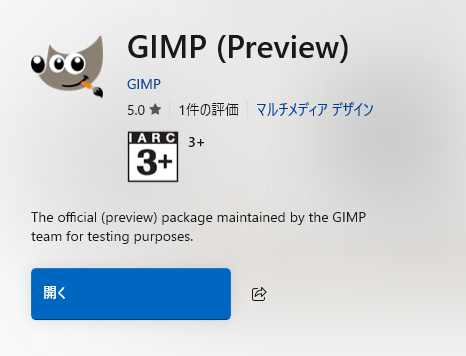
黒画面が開くと思いますが、閉じるとメインウィンドウも閉じちゃうので閉じないよう注意です。
GIMPの内容はここでは語りきれないので割愛します、いろいろと触ってみてください🐬
本日はここまでにします、ありがとうございました!


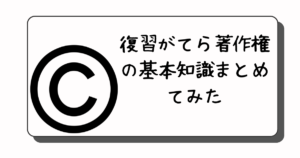




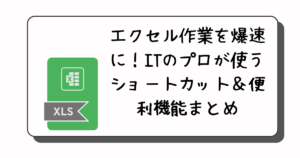


コメント