こんにちは、まもーです🐬
前回(↓)BIOSが起動しなくなってから、ずっとBIOS修理をしていました😖結論、修理は成功してBIOSが起動するようになったので、どのように対応したかをまとめようと思います🎵

まず再掲ですが、今回BIOS起動を直したPCの最小構成のスペックです。
| 部品 | 製品名 |
|---|---|
| マザーボード | PRIME X370-PRO(ASUS) |
| CPU | Ryzen 7 1700 |
| メモリ | CORSAIR VENGEANCE LPX |
BIOS更新後に電源を何度いれても黒画面表示になり、最小構成にしても同じ状態から直らなかった、というのが前回でした。
今回はどのように直すかを調べて、試していくところからになります。
なお、以降で紹介する行為は相当危険なため、マザーボードを買い替える決心がついたあとの最後の悪あがき、くらいで、あくまで自己責任で行ってください。
まずは直し方調べてみた
正直なところマザーボードに詳しくないので、調べました。今回、参考にさせていただいたのは下記のホームページです。本当に感謝です。
1つ目のHPでBIOS編集の一般的なやり方、2つ目のHPでASUSのマザーボードに特化したやり方を記載してくださっています!
要約すると
- マザーボードのBIOSチップみつける
- BIOSチップとROMライターをつなげる
- BIOSチップをROMライターでよみこむ
- BIOSに書き込むファイルを作成する
- BIOSにROMライターで書き込む
- 最小構成で起動できることを確認する
って感じです。なので一番上からやっていきました。
①マザーボードのBIOSチップをみつける
マザーボードのどこかにBIOSチップがあるんですが、普通わからないですよね🤣実はこれは説明書を読めば簡単に見つかります。
その説明書もマザーボード名でググれば、大体出るかと思います。今回は「PRIME X370-PRO」でググると以下がイッパツでヒットしました。
ただこのマザーボードの場合、BIOSチップの種類が説明書ではわからなかったです。一応、チップの上に印字されているんですが

・・・読めねえ!
小さすぎて読めませんでしたwということで、読めない人はネットで調べて見ると良さそうです。
Prime X370-ProのチップはW25Q128FWSQと出てきたので、それを見た上でチップの印字を再確認すると、不思議と読めるようになります笑
で、今回判明したのは、1.8vのチップであるということ。その場合、ROMライターに接続するためには1.8Vに変換をしてあげる必要があるようでした。なので最初から1.8V変換アダプターがついているセットを購入するのが良さそうです↓。
https://www.amazon.co.jp/dp/B0CFWM14B5/
②BIOSチップとROMライターをつなげる
基本的なやり方はポチ1つ目のサイトの通りに進めればOKでした。今回のBIOSチップはマザーボードに直接はんだ付けされているSOPタイプだったので、洗濯バサミみたいな端子でチップを挟んでROMライターと接続します。
なお、調べてみると実はBIOSチップ横にあるJSPI1ピンヘッダー(下記参照)が使えるっぽいです。
https://linustechtips.com/topic/1078388-asus-x370-prime-pro-misterious-pin-header/
AliExpressでJSPI1ピンからROMライターに接続するケーブルを買えそうでしたが、使ったことがなく面倒くさく感じてしまい、洗濯バサミの方で今回はやりました。
ここでポイント。
PCケースからマザーボードをちゃんと外して取り扱いましょう
横着してPCケースにつけたまま洗濯バサミで挟もうとしていたら、ケースが邪魔でマザーボードに思うように近づけなく、小さなBIOSチップは全然挟めませんでした。しかも洗濯バサミと近くのピンが干渉して、気づいたらひん曲がってるピンがありましたw
なので当然ですが、ちゃんとマザーボードはケースから外して扱いやすい場所に配置しましょう。
③BIOSチップをROMライターでよみこむ
洗濯バサミで無事挟めましたら、ポチ1つ目のサイトの通り1.8V変換をかまして洗濯バサミの反対側のコードをROMライターに接続し、ROMライターのUSB端子をパソコンにつなぎます。
繋いだらAsProgrammerというソフトで読み込むわけですが、ここでもポイント
READ IDボタンでBIOSチップの型番が読み込めることをまず確認しましょう
洗濯バサミが結構シビアで、一見挟めているように見えても、正しく挟めてない場合が多々ありました。その場合は読み込み結果が空っぽになってしまいます。
正しく挟めているかどうかは、READ IDボタンで型番が読み込めるかどうかで確認できることができます。毎回READ ICでBIOSの内容自体を読み込むと時間がかかってしまうので、まずはREAD IDボタンを押下して疎通確認することをオススメします。
そして読み込めたあともポイントが。
必ずREAD ICボタンで対応前の状態のBIOS内容を読み込み、保存すること
これは本当に大切なので、いきなりErase ICで全消しなどは絶対に実施しないよう注意をしてください。今回対応したASUSのマザーボードは、BIOSにマザーボードのMACアドレスやシリアルナンバーなどの情報を付与されていて、対応前に保存したBIOSファイルから抜き出せることもあります。
実際今回、MACアドレスがマザーボードのどこを見ても記載がなかったのですが、BIOSファイルを保存していたので抜き出すことができました。
④BIOSに書き込むファイルを作成する
BIOSチップから読み込める状態になりましたので、次は書き込むファイルを準備します。こちらはポチ2つ目のサイトの通りに進めたらOKです。私はASUSの公式サイトからBIOSファイルをダウンロードしてきて、FD44Editor.exeで編集するやり方で作りました。
保存したBIOSファイルのシリアルナンバーをそのまま利用は不可で、マザーボードのシリアルナンバーの先頭に「MT7」をつけた値を設定する必要があるなど、細かい制約があるので、丁寧に読みながら実施ください。
最終的にはですが、PRIME X370-PROはマザーボードのATX電源のシールに記載されたシリアルナンバーの先頭にMT7を付与した値をBIOSファイルのMotherboard S/Nに設定すれば良かったです。
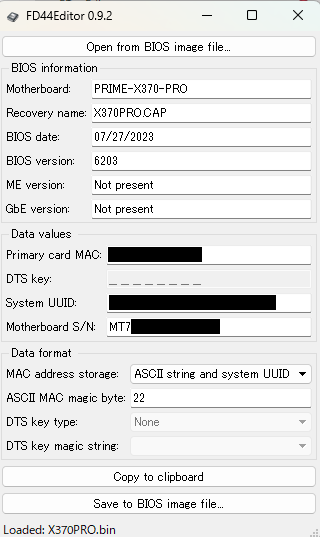
⑤BIOSにROMライターで書き込む
ファイルが作成できたらいよいよ書き込みです。こちらはポチ1つ目のサイトの一番最後「ROMのBIOSを書き換える」の通りに実施すればOKです。Erase ICで全消ししてから、作成したBIOSファイルを開き、Program IC→Verify ICで完了です。そのまま洗濯バサミを外してしまいましょう。
⑥最小構成で起動できることを確認する
BIOSが書き込めましたので、いよいよ起動です。PCケースに戻して、
- CPUとCPUファンをつけ、CPUファンとマザーボードを接続(そもそも最初から外さなくてOK)
- メモリをA2スロットに1枚だけ挿入
- マザーボードの背面のHDMI端子とディスプレイを接続
- マザーボードとCPUの電源ケーブルを接続
- マザーボードとPCケースの電源ボタンのケーブルを接続
した状態でPCケースの電源ボタンをポチー。これで立ち上がれば完了です🙆♂️
で、いざ、やってみると、
・・・
立ち上がりません😭
立ち上がらないということは、何かが間違っています。
再度3.BIOSチップをROMライターでよみこむを実施すると、BIOSチップから先ほど書き込んだ情報が読み込まれていました。ということは、書き込みまでは正しくできているので、書き込んだBIOSファイルが間違っていることになります。
このあと、シリアルナンバー等を変えながら試行錯誤して20回以上BIOS書き込み&起動確認を繰り返しました。
一度も起動しませんでした
_| ̄|○ il||li
仮に作成したファイルが正しいとすると、マザーボードの別の故障が疑われます。そうなると、流石に自分には対応できない。。正直絶望しました。
中古で同等のマザーボードとCPUを購入することを考え始め、実際にパソコンショップまで行ったりもしましたw25000円くらいあれば購入できそうだな~高いな~と計算したあたりで、1つ気づきました。
マザーボード用BEEPブザーで起動時のエラーが確認できるんだった
マザーボードにブザーを接続すると、BIOS起動までにエラーが発生したら音で知らせてくれます。
中古のマザーボードとCPUを見るのをやめ、ブザーを購入しました。多分↓で、店舗で400円くらいでした。
https://www.amazon.co.jp/dp/B0B92TNYZV/
家に帰って早速接続して起動したところ・・・
ピーーー ピッピッピッ
エラー音が鳴っていました!!!説明書を読むと
ビデオカード検出エラー
を意味していました。え?マザーボードのHDMIに直差ししてるんだけどなあ?と思いつつ、最小構成にグラフィックボードを指してそこからディスプレイ出力することに。
するとなんと!!今までうんともすんとも言わなかった黒画面に、ついにBIOSが起動しました!!🎉
ホント長かった~~~😭😭😭タイトルのとおり1週間以上格闘していまして、中古マザーを買おうとしているくらいにもう諦めようと思っていたところでしたので、すんごく嬉しかったです😭😭
あとはもともとつながっていたSATAやUSBなどを接続して元の状態に戻して、電源を起動すると無事Windowsが起動しました🎉
ここでポイント
BIOSが起動しない場合は、一番最初にBEEPブザーで問題切り分けをしましょう
当たり前のことなのですが、今回は最初起動している状態からBIOSアップデートに失敗して起動しなくなった経緯から、完全にエラーのことをスルーしてしまっていました。
今回は、
- BIOSアップデートに失敗して起動しなくなる ←GPUからディスプレイ出力できることはもともと確認できていた
- BIOS直す
- 最小構成で起動してエラー ←ここでGPUを外した構成にしてディスプレイ出力エラー
- BIOS直し続ける
という沼に落ちていました。正直1.の時点でビデオカード検出エラーが出ていたのでは?と言われると、分からん、、となります。
そのためやはり、起動しなくなった時点からBEEPブザーを利用すべきでした。
Windows 10からWindows 11へのアップグレード
私も忘れかけていましたが、、そもそもこのBIOSのアップデートは、下記記事のWindows 10から11へのアップグレードの一貫でやっていました🐬

今回の対応でBIOSをWindows 11対応以降のバージョンにアップデートしたことで、上記で発生していた「0xC1900101 – 0x20017 BOOT 操作中にエラーが発生したため、インストールは SAFE_OS フェーズで失敗しました」というエラーは発生しなくなり、無事Windows 11へのアップグレードが完了しました😄😄
初代Ryzen購入組はわりと同じようなPC構成の方いらっしゃるのではないでしょうか。同じようにWindows 11にアップグレードできなくて困ってる方の参考になれば嬉しいです!
それでは今回は以上とします、ありがとうございました🐬


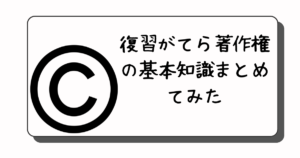




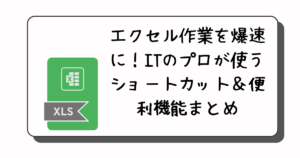


コメント