こんにちは、まもーです🐬
皆さん、エクセルって使ってますか?ITの現場ではクライアント企業との認識合わせのために、ほぼ毎日エクセルを利用して資料が作成されます。そのため、ITのプロのエクセルは”速い”です。(現場でも本当にエクセルが速いと表現しますw)
今日はその速いエクセル操作の一部について、IT企業の新人さんや事務でちょっと使ってる程度の初心者の方に向けて、紹介してみようと思います!
右クリックして貼り付け…やってませんか?
エクセルを使うとき、右クリックから「コピー」「貼り付け」をしているあなた!実はそれ、キーボードのショートカットでもっと早く操作できます!作業スピードが劇的に変わりますので、この記事との出会いをきっかけに卒業しましょう🤣
「時間をかけて丁寧にやる」作業は否定しません、が、ショートカットや便利機能を覚えれば一瞬で完了しますので使わない手はないです。この記事では、私が実際に業務で使っているエクセルの効率化テクニックのうち特に重要なものに絞って解説します。初心者でもすぐ試せるので、ぜひ今日から実践してみてください!
エクセルの便利機能&ショートカットで効率爆上げ!
1. ショートカットの基礎は“Ctrl”と“Shift”
エクセル作業を効率化するなら、CtrlキーとShiftキーのショートカットは必須!特に以下を押さえると、作業スピードが一気に上がります。
おすすめショートカット集:
- Ctrl+C / Ctrl+V / Ctrl+X:コピー、貼り付け、切り取り。基本中の基本ですが、右クリックよりずっと速い。
- Ctrl+F:検索。データ量が多いときに必須です。
- Ctrl+Z / Ctrl+Y:操作の取り消し、やり直し。ミスを怖がらずに作業できます。
- Shift+Space / Ctrl+Space:行選択と列選択。ただし全角入力モードだと動かないので注意!
- Altキーを使った操作:
- Altキーを押すと、メニュータブにアルファベットが表示されます。例えば、Alt→H→B→Aで表の罫線を一瞬で設定できます。
- さらに旧エクセルのショートカット(Alt→O→R→Aで行の高さを調整、Alt→O→R→Cで列の幅を調整)も使えるので、慣れると驚くほど速い。
これらを覚えるだけで、エクセルが「ちょっと面倒なツール」から「超便利な相棒」に変わります。
番外編:”Alt“を使った操作
実はCtrlキーとShiftキー以外にも、Altキーを使った操作も可能です。一度エクセルを開いてAltキーだけを押してみてください。すると、メニュータブにアルファベットが表示されるかと思います。その後続いてHキーを押してみましょう。すると、ホームタブの中に新たにアルファベットが表示されました。同様にそのアルファベットのキーを押していくことで、メニューにある項目をキーボードで実行することができます。
これを駆使すれば、簡単に表を整えることができます。チョット具体的にお見せすると。
Altタブの基本的な使い方
1.Shiftを押しながら矢印で範囲選択する。
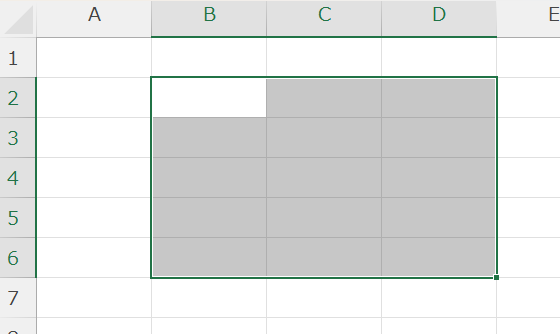
2.Alt→H→B→Aと高速で押す。(枠線が設定される)
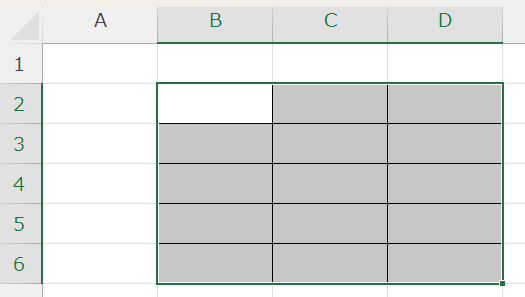
3.上の行だけを選択する
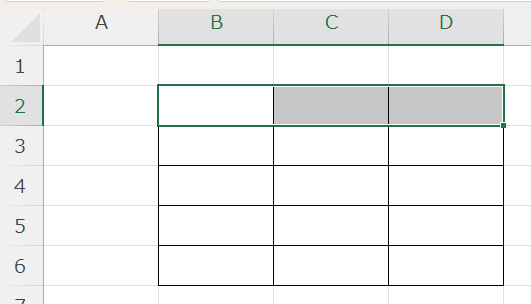
4.Alt→H→Hと高速で押す。すると背景色選択画面が表示される。
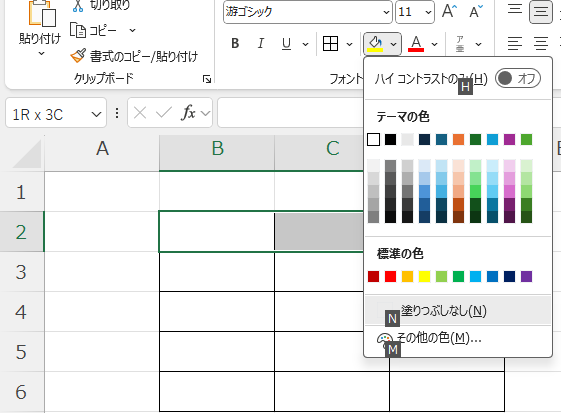
5.矢印キーで好きな色を選びエンターを押すと、表が完成する
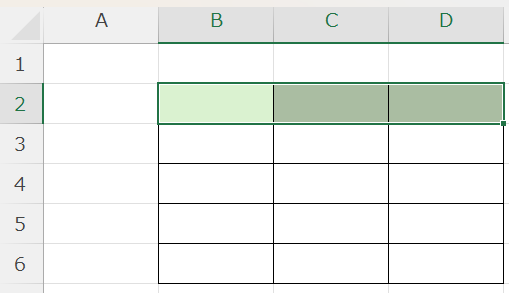
こんな感じになります。こちらかなり便利なので、ぜひ覚えてみてください🐬
旧エクセルのショートカット
他にも、Altを使ったショートカットとして、旧エクセルのショートカットがあります。例えば、Alt→O→R→Aで行の高さを調整、Alt→O→R→Cで列の幅を調整など。これも便利なのでちょっとお見せすると。
1.はみ出した状態で入力された表を選択する
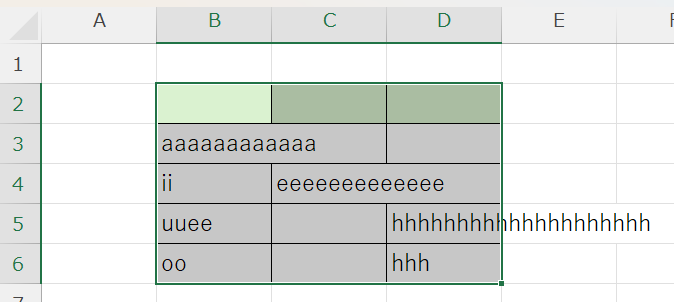
2.Alt→O→R→Cを高速で押す。
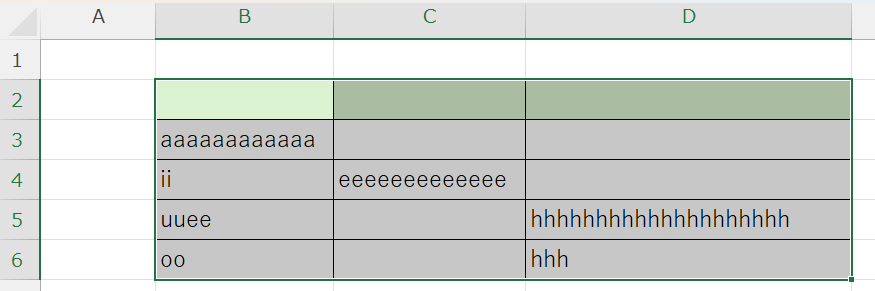
すごくないですか?
列サイズを自分で調整しなくても、入力内容に合わせてイッパツで調整してくれるんです!ショートカットは色々ありますので、今回紹介したものはまずマスターしてもらって、追加で色々と調べて覚えていきましょう🔥
2. クイックアクセスツールバーを活用しよう!
リボン(メニュータブたちのこと)の機能は便利ですが、さらに効率化するならクイックアクセスツールバーのカスタマイズがおすすめ。これを使えば、よく使う機能をワンクリックで呼び出せます。
カスタマイズのやり方:
- エクセルの画面左上にある「クイックアクセスツールバー」の右端にある下矢印をクリック。
- 「その他のコマンド」を選択。
- よく使う機能(例:罫線の表示/非表示、保存、印刷プレビューなど)を追加。
特におすすめなのが罫線の表示/非表示。エクセルの表の罫線をデザインするときに、表示/非表示の切り替えがスムーズにできるようになります。
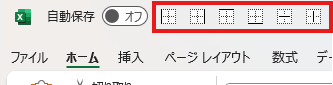
3. データ整理の神機能:フィルター&ソート
データが多いときに役立つのがフィルターとソート。膨大なデータの中から必要な情報を一瞬で見つけたり、並び替えたりできます。
フィルターの使い方:
- データ範囲を選択してCtrl+Shift+Lでフィルターを適用。
- 列の右上に表示されるドロップダウンから条件を選択したり、検索したり。
ソートの使い方:
- フィルターを適用した状態で、ソートしたい列を選ぶ。
- ドロップダウンメニューから「昇順」「降順」を選ぶだけ。
例えば、「売上が高い順に並べる」「AからZのアルファベット順に並べる」などが簡単にできます。膨大なデータも整理整頓してくれる頼もしい機能です。
更に集計がしたい場合は、ピボットテーブル機能もオススメです。感覚的なので一度使ってみてください。
ブログでも扱って見ようと思います。
4. 生産性直結の意外な機能:条件付き書式
「特定の条件に該当するデータだけ目立たせたい」ときに便利なのが条件付き書式。大量のデータの中から重要な情報を一瞬で見つけられます。
使い方:
- データ範囲を選択。
- 「ホーム」→「条件付き書式」→「セルの強調表示ルール」。
- 例えば「売上が100以上の場合にセルを赤くする」など、条件を設定。
これで重要なデータを視覚的に整理できるので、報告資料などの作成時にも大活躍します。
ショートカット&便利機能で作業が変わる!
エクセルは「覚えるのが大変」と思われがちですが、実は基本的なショートカットや機能を押さえるだけで、作業効率が何倍にもなります。日々の積み重ねですので、少しずつ覚えていきましょう♪
さらに、Windows自体のショートカット(例:Shift+Windows+Sで画面キャプチャ、Alt+Tabでアプリ切り替え)も併用すると効果は絶大です。ほんとにチョットずつの積み重ねが、驚くほど大きな時間短縮につながるので、ぜひ今日から試してみてくださいね!
今回は以上とします、ありがとうございました🐬

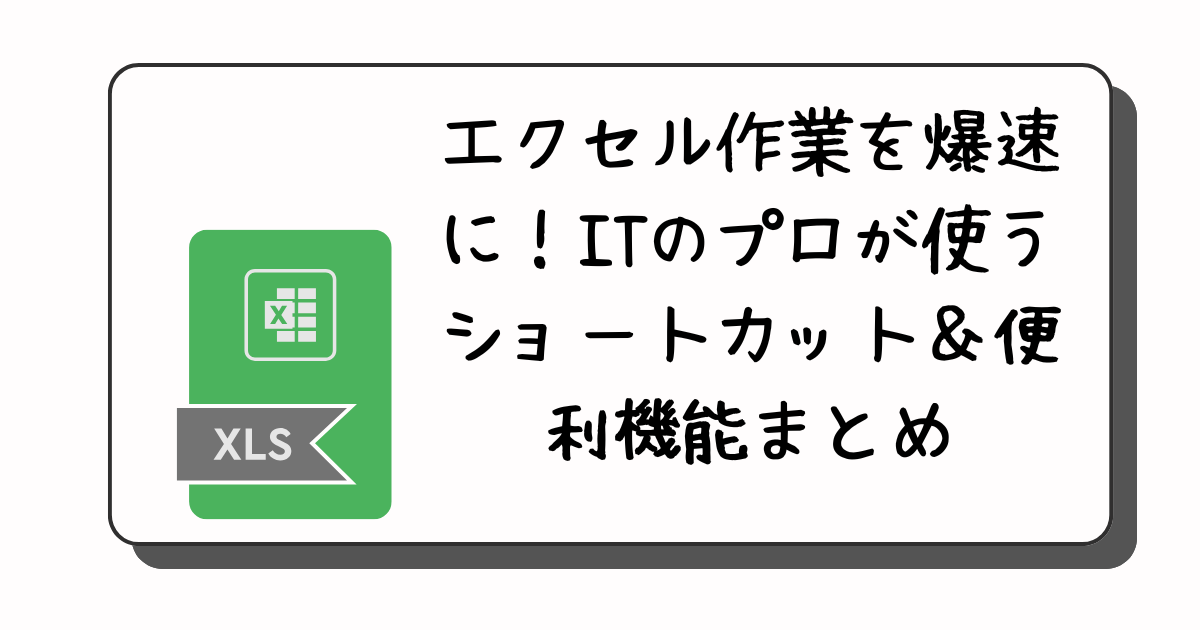
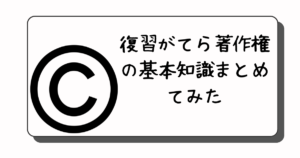







コメント